Step 1
写真復元(Mac版)をMacにインストールし、起動して下さい。以下画像のようなスタート画面が表示
されます。画像を復元する場合、“Lost File Recovery”モードを使ってくさい。
注意:デジカメ、携帯、その他の保存機器から画像を取り戻す場合、Macに正常接続され、ハードドラ
イブとして認識されていることを確認して下さい。
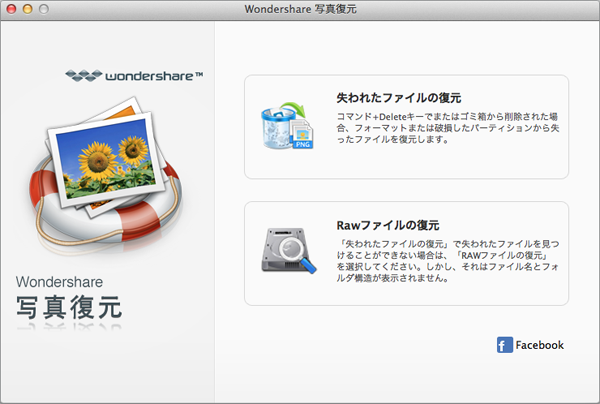
Step 2
接続しているデバイスを含め、Macの全てのパーティションが表示されます。復元させる画像が存在
するパーティションを選択し、“Scan”をクリックして紛失したファイルを検索し手下さい。
注意:画像を復元させるためには、“Select File Kind” ボックスの“Image”を選択して下さい。
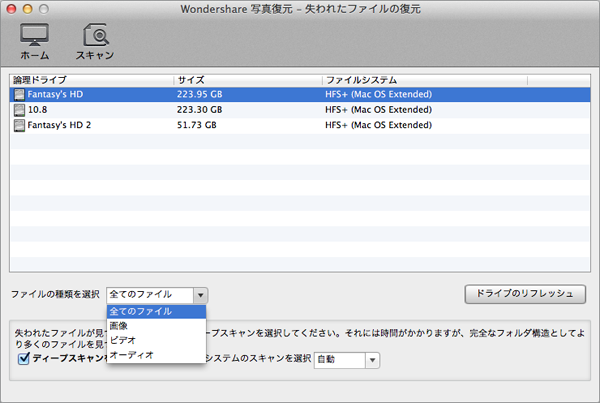
Step 3
スキャンが終了したら、以下の画像のように見つかった内容が全て表示されます。見つかった画像
を1枚ずつプレビューすることができ、欲しい画像が見つかったかを調べることができます。
最後は、必要な画像を選択し、“Recover” をクリックすると画像が復元し、Macに保存されます。
元々保存していた場所には、復元した画像は保存しないで下さい。リカバリ処理中に上書きされる
可能性があります。
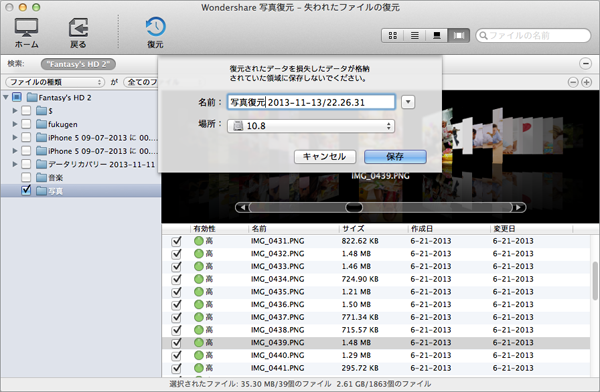
無料体験(Windows版) 無料体験(Mac版)
購入データリカバリー(Win版) 購入データリカバリー(Mac版)