いつも使っている大事なUSBメモリが壊れて、データが消えてしまった!」大事な仕事のデータや学校のレポートなど必要なデータがたくさん入っているUSBメモリが壊れてしまったら、あなたならどうしますか?
バックアップを取ってあったら問題ないですが、もし取っていなかったら…… 考えただけでもゾッとしますよね?
ですが、ご安心を!バックアップを取っていないUSBが破損したり、故障した場合、簡単に消えてしまったデータを復旧・修復できるソフトがあります。Wondershare『データリカバリー(Mac版)』を使えば、USBメモリのデータを簡単に修復することができます。
無料体験(Mac版) 無料体験(Windows版)
『データリカバリー(Mac版)』を使ってデータを復元!
まず、『データリカバリー(Mac版)』を起動して[失われたファイルの復元]をクリックします。 あらかじめ、USBドライブに復旧したいUSBメモリを差しておきます。
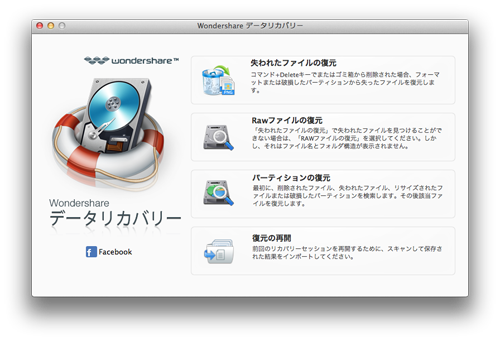
それから、画面上で復元したいUSBメモリを選んで[スキャン]をクリックすると、自動的に消えてしまったファイルやデータを検索してくれます。
USBメモリのスキャンが終わったら、復元したいファイルやデータを選択します。Macユーザーにはお馴染みのカバーフローやサムネイル表示に対応したプレビュー画面で、復元したいファイルを選ぶことができます。
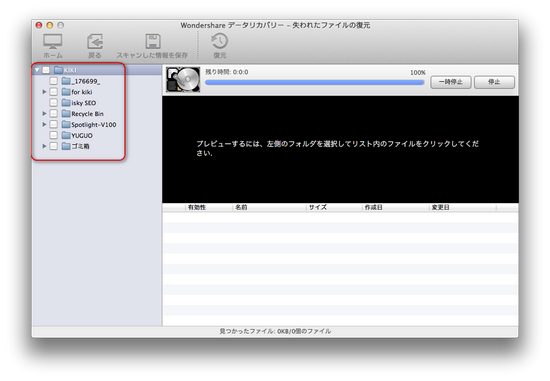
最後に、復元したいファイルにチェックを入れたら、あとは[復元]をクリックするだけです。
ドキュメントはもちろん、音楽や画像、動画などあらゆるデータを簡単な操作で復元することができます。
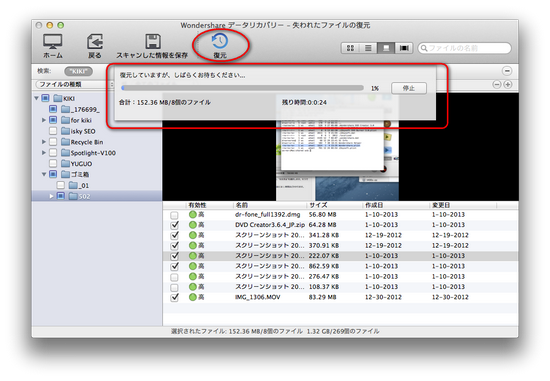
USBメモリは手軽に持ち運べる便利な記録媒体です。しかし、手軽に持ち運べるからこそ、故障やデータの破損などのリスクがあります。 そんな不安も『データリカバリー(Mac版)』があれば解消できます。
大切なデータが消えてしまい、諦めるのではなく『データリカバリー(Mac版)』でデータを復旧させましょう! 使い方は非常に簡単なので、パソコン初心者でも迷うことなく使うことができます。『データリカバリー(Mac版)』があれば、安心感が違います。
無料体験(Mac版) 無料体験(Windows版)