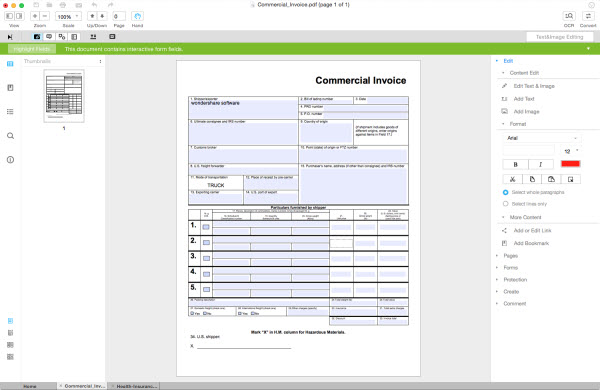PDFフォームに記入するためのMac用のベストのPDFフォームフィラー
Mac で PDF フォームを入力する方法がわからない方はいらっしゃいますか。ぜひ高機能の Mac 用 PDF Form Filler をお試しください。Mac を使って一瞬で PDF フォームが入力できます。
PDF フォームを入力するための Mac 用 PDF Form Filler をお探しですか。限られた時間内に多くのタスクをこなすには、Mac に対応した PDF フォーム入力ツールがあると便利です。どのツールを選んだらいいのかわからない方には、個人や小規模ビジネスのための本格的 PDF ツール、Mac 版 Wondershare PDFelement(Mac版) をおすすめいたします。お使いの iMac、MacBook Pro、または MacBook Air での PDF フォーム入力がほんの数秒で無事完了します。OS X Mavericks または Mountain Lion で PDF フォームを入力する方法を以下でご説明いたします。
Step 1.PDFelement(Mac版)のダウンロード
まず初めに、完全版をダウンロードする前に試用版を試して、お使いの Mac コンピュータで問題なく作動するかご確認ください。
インストールファイルをダウンロードしたら、お使いの iMac、MacBook Pro、または MacBook Air にインストールします。Mac OS X 10.10、10.9、10.8、および 10.7 が搭載された Mac と完全な互換性があります。Windows をお持ちの方は、スーパーPDF変換・編集・作成+OCR(Windows版)をお試しください。