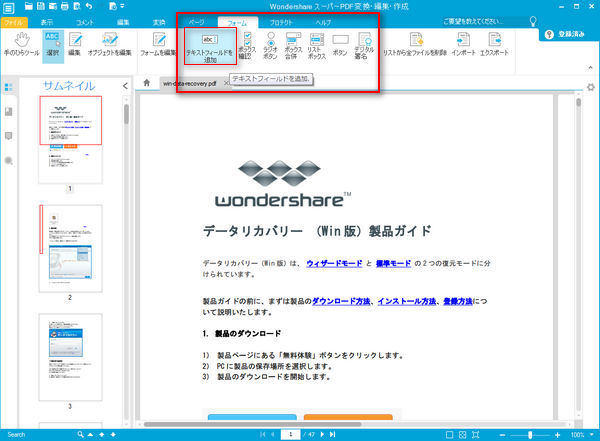PDFフォームに入力する方法
「PDF の追加申請書に記入しようと思い、フォームをコンピュータにダウンロードしたのですがそこに入力することができません。PDF フォームに書き込みする方法は何かないでしょうか。」
PDF フォームに書き込みする方法をご存知でしょうか。オフィスで効率的に仕事をするためには、PDF フォームやファイルの扱い方を知っておく必要があります。実際、今では重要書類の 90% 以上が PDF 形式となっています。これからの仕事で役立つように、PDF フォームへ書き込みをする方法についてお話したいと思います。PDF フォームに記入するには本格的な PDF Writer が必要です。私がおすすめする Wondershare の スーパーPDF変換・編集・作成+OCR をお試しください。PDF を書き込み可能、編集可能にする完成されたソリューションです。Wondershare スーパーPDF変換・編集・作成+OCR で PDF フォームに書き込みをする手順を以下でご説明します。
PDF フォームへの記入事項の書き込み
PDF フォームに必要事項を入力する場合、Wondershare スーパーPDF変換・編集・作成+OCR でフォームを開くと、すべてのインタラクティブフィールドがハイライト表示されます。インタラクティブフィールドにマウスを移動させて、そこをクリックし、データを入力します。インタラクティブフィールドではない欄にテキストを追加する場合は、[挿入メニュー] で [テキスト] ツールをクリックします。それから空欄をクリックしてテキスト入力のためのテキストブロックを追加します。PDF フォームへの書き込みが完了したら、メインインターフェイスの左上部にある [保存] アイコンをクリックして、フォームを保存します。
PDF フォームのテキストの訂正とインタラクティブフィールドの編集
PDF フォームのテキストの訂正とインタラクティブフィールドの編集が必要な場合は、まず、Wondershare スーパーPDF変換・編集・作成+OCR で PDF フォームを開きます。 [フォームメニュー] へ行き、[フィールドの編集] をクリックして編集モードに切り替えます。インタラクティブフィールドが編集可能になったら、クリックして削除するか、ダブルクリックしてプロパティーの設定を行います。編集終了後、[フォームの編集を閉じる]をクリックすると、PDF フォームのプレビューが表示されます。 テキストに若干の変更が必要な場合は、[ホームメニュー] へ行き、[編集] ツールを選択します。PDF フォームにマウスを移動して、変更を加えるテキストブロックをクリックしてテキストの訂正、削除を行ってください。