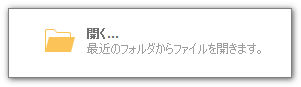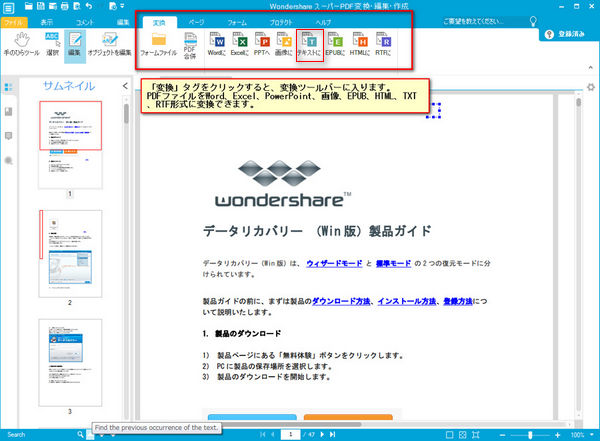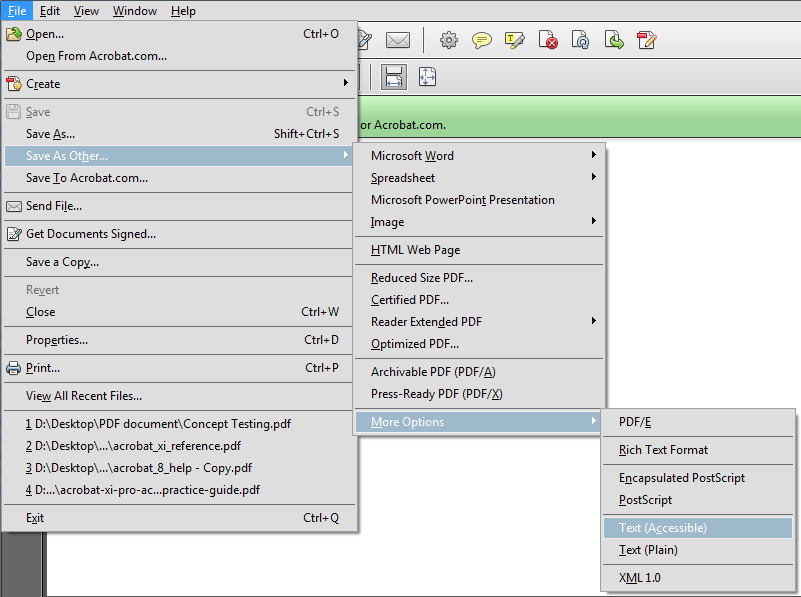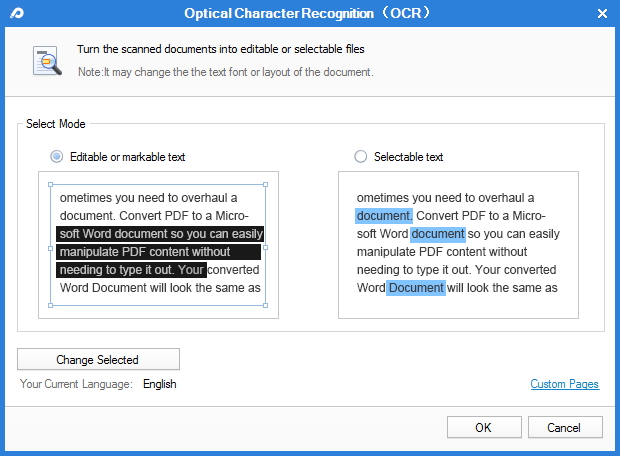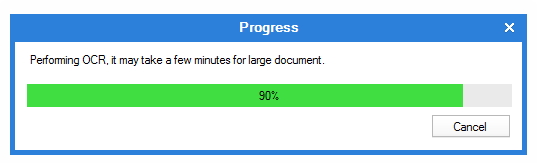■
最近のPDFはますます人気があります。人々は様々な状況でPDFを使いたがります。しかしPDFファ イル自身の限界により、PDFの編集とPDFの文章の処理は難しいです。このチュートリアルでは、PDFの限界とPDFを編集できるテキストへの変換の解決法もお見せします。
- パート 01: 導入
- パート 02: WindowsでPDFからテキストへの変換
- パート 03: アクロバットでPDFをテキストへの変換
- パート 04: OCR PDFからテキストへ
パート 01: 導入
PDFの制限
ワードの処理: PDFはワードの処理には向いていなく、ビジネスの手紙や、メモなど記入ドキュメントに関して、ワード/テキストは実際の文章作成にはるかに向いています。
編集: 明らかにPDF編集ソフトウェアを使わない限りPDFの編集はできないし、円滑に編集もできません。ドキュメントの編集に関して、ワードやテキストはよりパワフルでPDFよりも適応可能なフォーマットです。
PDFからテキストへ変換する理由
PDFは共有するのに素晴らしいですが、PDFはPDFドキュメント上でのワードの処理や編集はほぼ不可能です。たとえば、データ付きのPDFを受け取った時、PDFリーダーでフォームへ記入するかファイルを印刷して手書きで記入するかぐらいしかありません。
だからワードの編集やPDFファイルの編集の最適な方法は、PDFをテキストやワードへ変換できることです。テキスト/Docドキュメントでのワードの編集はもっと簡単です。
このチュートリアルでは、PDFをテキストへ変換するステップをお見せします。
パート 02: WindowsでPDFからテキストへの変換
パート 03: アクロバットでPDFをテキストへの変換
Adobe Acrobat 9 proでPDFをテキストに変換する間、とてもWondershareスーパーPDF変換・編集・作成+OCR(Windows版)と類似しています。
パート 04: OCR PDFからテキストへ
OCRとは何?
OCRは要するに理想的な性質認識であり、それはタイプしたイメージやプリントしたテキストを機械によって読み込んだテキストへ機械的または電気的に変換するものです。OCRはパスポートドキュメント、インボイス、銀行証書、レシート、ビジネスカード、メール、またはその他のドキュメントなどの印刷された紙のデータの記録からデータ入力の形式で幅広く使われます。 -- Wikipedia OCRより
OCRへのステップ
ステップ1:Wondershare PDF elementを初めてPDFファイルを開きます
ステップ2:'OCR ボタン’をクリックしてください
これでPDFをテキストへ変換するチュートリアルの終わりです。何か質問があったら下にコメントを残せます。お役に立てば良いです。