PDFトリミング:ここまで出来る!PDFファイル内でのトリミング
① 急いでPDFファイルをトリミング
私が勤めている会社で、今年も年度末恒例の人事異動が発表されました。
全国に展開する企業なので毎年数人~多い時で十数人の社員の方がどこかに異動となります。
今回も長期に渡りお世話になった課長が異動する事となりました。異動先では部長に昇進する為、喜ぶべきか難しい所です。私の本心としてはだいぶ信頼関係を築き上げて来た課長だったので、異動はとても寂しく思いました。
社員一同で課長の送別会を開催すべく、数人で幹事担当・案内文作成担当・記念品担当などに分かれて作業を行なう運びとなりました。
私は案内文担当でしたが、幹事や記念品を買いに行く担当よりも遥かに楽な作業なのでラッキーと思いました。
案内文もこれまでの送別会や歓迎会等のベースがPDFファイルで保存してあるので、日付等少し修正するだけであっという間に完成します。
社員で集まり送別会のお店が決定したのですが、以前も度々利用していたお店だったので、ベースのPDFファイルも残っていました。
私はそのPDFファイルを開き、編集用のソフトで日付や名目などを修正しました。これで全て完成!と思い込んでいた矢先、幹事担当の人から「送別会をするお店、最近移転したから、地図は前の場所と間違えない様に作成しないとね。」と言われました。
ベースとなるPDFは地図以外だと今回も使用出来るので、使える部分だけの切り抜きを試みました。しかし会社の編集用ソフトはPDFトリミング機能が付いておらず、使用部分を切り抜く事が出来ませんでした。
② PDFをトリミングする方法とソフトを見つけた
PDFのトリミング機能が付いているソフトなんてあるのだろうか?あったとしても無料体験版は無いだろうなぁ~と心配でしたが、調べるだけ調べてみようと思い、インターネットで検索をかけました。
検索にヒットした製品はWondershare社の『スーパーPDF変換・編集・作成+OCR』というソフト。そのソフトにはなんと無料体験版が付いていたのです!!
使える部分を切り抜きするだけなので、この製品を使ってみようと無料体験版をインストールしました。
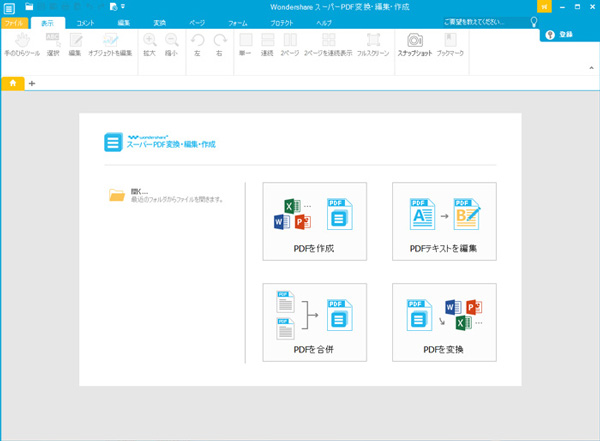
③ 簡単にPDFをトリミングすることを完成!
インストールが完了し立ち上げてみると、まず最初に「ユーザーガイド」が表示されました。
こちらはスキップし、次に元ファイルの選択。ベースとなるPDFファイルを開きました。
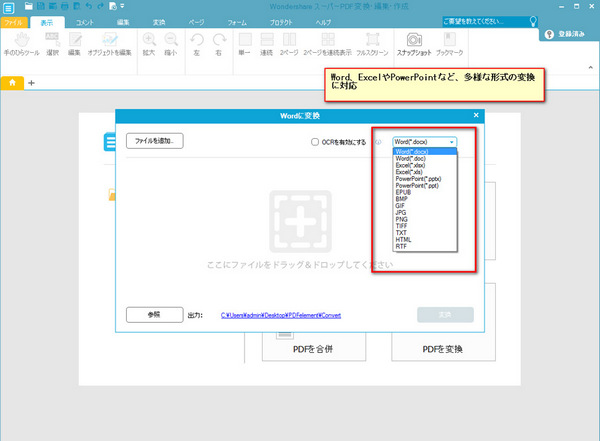
すると編集画面が出て来たので、どれがトリミング機能か見てみました。編集メニューに「切り取る」のアイコンがあったので、とても分かり易かったです。早速「切り取る」のアイコンを選択し、使用する部分を取り囲みダブルクリックしました。すると切り取り設定のボックスに「余白」や「ページの範囲」など、自分の好みで詳細な設定が出来る様になっていました。
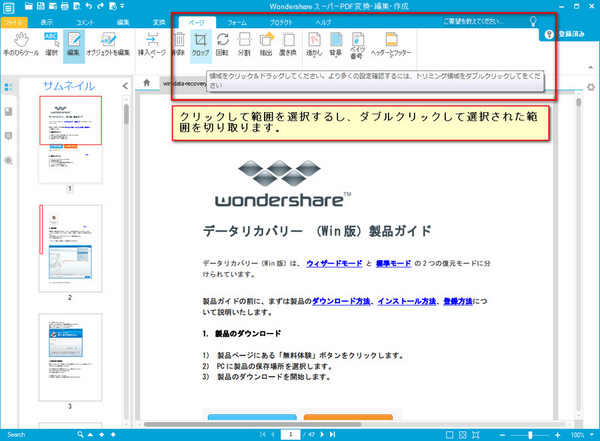
私は通常の切り抜きで良かったので、そのまま「切り取り」をクリックし実行しました。すると、使用する部分のトリミングに成功し、そこに移転先の地図を追加しました。
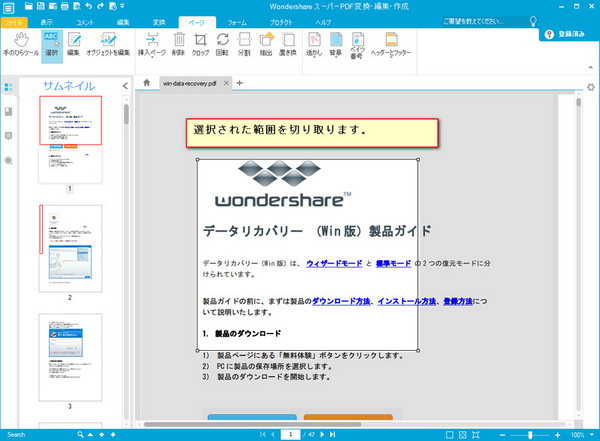
送別会の案内文はあっという間に完成!この製品を使えば使うほど、仕事に十分活用出来そうなので、新年度を迎えた際に有償購入の伺書を提出しようと考えています。