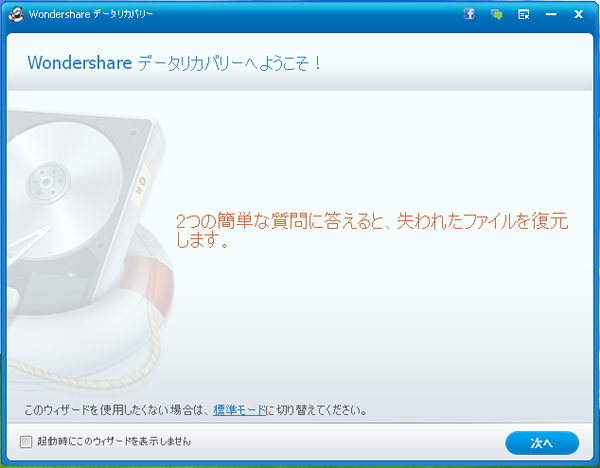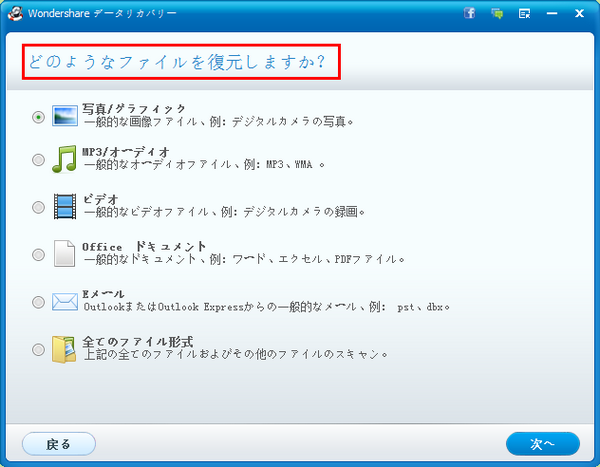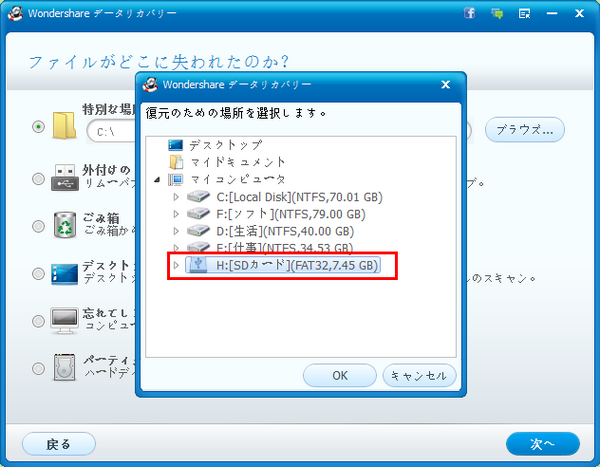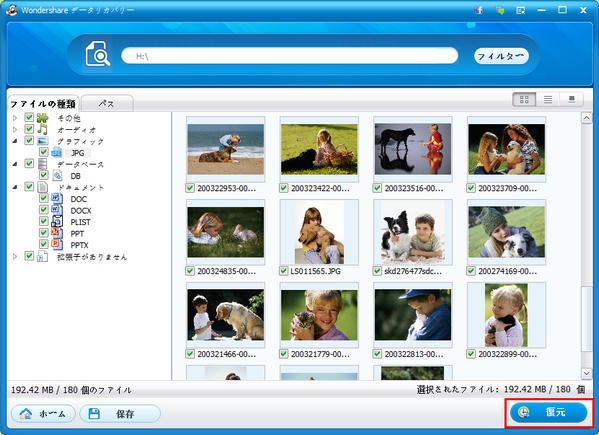家族で共有しているパソコンってちょっと使いにくいなぁ・・・そんな事を思いながら自分用のパソコンを買うかどうか悩んでいた矢先のことでした。
父親は自分のパソコン持っているのでそれを使っているので大丈夫ですが、姉と私と母の三人が今のところ一台のパソコンを共有する形になっているのです。
リビングの片隅に置いてあるから使うときに便利なのと、パソコンを使っているところを誰に見られても困ることは無いことから共有という形で満足はしていたのですが、最近ちょっと不便だなと思うのはデータの管理です。
みんなで使うから私のものであまりHDDに負担かけたくなくてUSBやSDカードに小分けにして保存して管理しているのですが、それがちょっとめんどくさい・・・。

買わなきゃいけないほど頻繁に使うかといわれればそうでもないという微妙な状況のままずるずると年月だけが経過している感じでした。
姉はなぜかそういう気遣いをしないようでどんどんいろんなものをHDDにいれていくんです。
それこそ好きな音楽やら写真やらきれいに整理することなくどちらかというと乱雑に置いてあるそんなイメージなのです。
私も普段は仮置き場としてHDDを使うので自分のものを探すのに手間取ってしまうときもあるくらいです。
でもそんなことで姉妹で揉めたくは無いのであえて言いわないでいました。 せめてフォルダに入れて整理しておいてくれると助かるのになと思ったりもしていました。
今日は友達がおすすめのCDを貸してくれたのでそれをHDD経由でSDカードに入れるためにパソコンを使っていました。
いつものように邪魔な姉のファイル達が阻む中作業を地道に進めていたのです。
実は私、パソコン作業があまり得意なほうではないのです。 だから急いでとはいっても結構危ういかんじで、ただ自分なりはに家族の邪魔にならないように急ぎで済ませているつもりだったのです。
そんな時悠然とお風呂から出てきた姉が「私も使うからなるべく早くあけてね。」とソフトにプレッシャーをかけてきました。
そうなると焦るあまり作業が危うくなるのがパソコン苦手族の悪いところです。
姉の音楽まで間違えて何個か消してしまったのです。
バックアップを取っておいてくれてあればよいのだけれど・・・そんな不安を持ちながらもこの状況をどう伝えればいいか真剣に悩み始めました。
頭の中は「取り返しの付かないことをしてしまった。」そんな言葉がぐるぐるとまわっていました。
「使えるようになったら呼んでね。」といって部屋に戻っていった姉をこれではいつまで経っても呼ぶことができない。
ここはだめもとでなにかうまい方法があるか検索してみるしかないと思い立ち「HDDの音楽を消してしまったら」そう打ち込んでみました。
すると「データリカバリー」という聞き覚えの無い言葉が出てきました。
クリックするとWondershareのホームページに移動したのです。
落ち着いて内容をよく読み復元(HDDの音楽データを復元)できることを願いながらソフトをDLしました。
そこから先の説明もゆっくり読めばパソコンが苦手な私にもできるように手順が順序だてて書いてあったのでその通りにやってみました。
HDDの音楽復元の操作手順
ステップ 1: 「データリカバリー」を起動する
パソコンにWondershare「データリカバリー」をインストールして、SDカードまたはMicro・マイクロSDカードを接続します。
無料体験(Windows版) 無料体験(Mac版)
プログラムを起動し、メイン画面の「次へ」をクリックします。
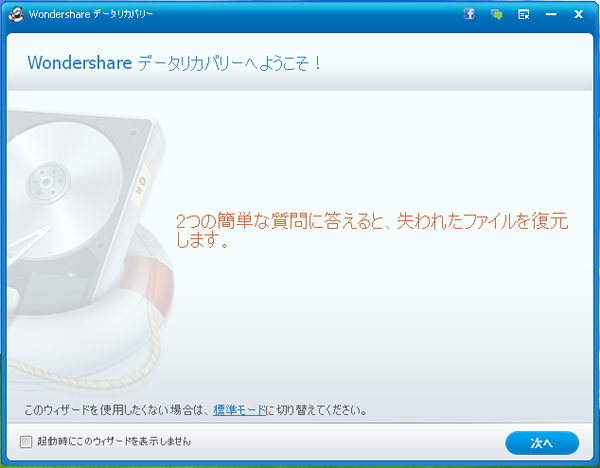
ステップ 2: 復元したいファイル形式を選択する
復元したいファイルタイプを選択します。
様々な種類のファイルを復元したい場合は、「全てのファイル形式」をチェックしてください。
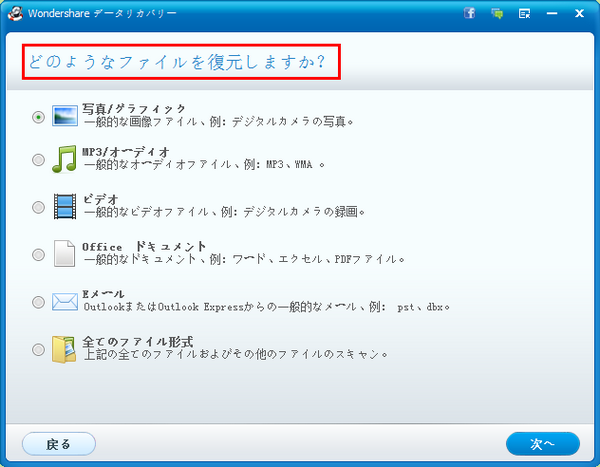
ステップ 3: データが保存されていた場所を選択する
SDカードの復元(HDDの音楽データを復元)なので、「特別な場所で」または「外付けのリムーバブルデバイス」を選択して「OK」をクリックします。
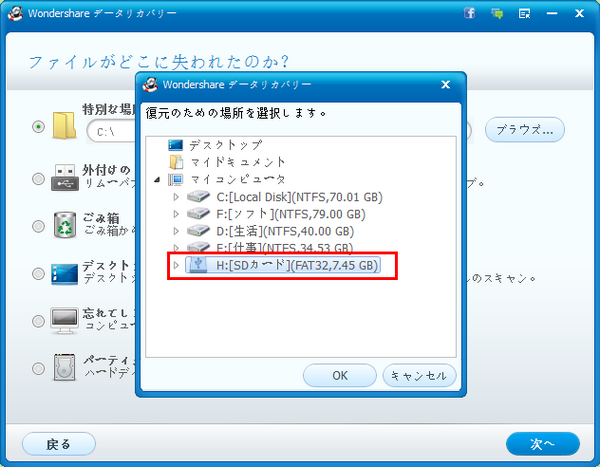
ステップ 4: SDカードデータのプレビューと復元を行う
スキャンした後、失われたファイルがあるかどうかを確認するためにプレビューを行います。
その後、復元したいSDカードのファイルにチェックを入れて、「復元」をクリックすれば完了です!
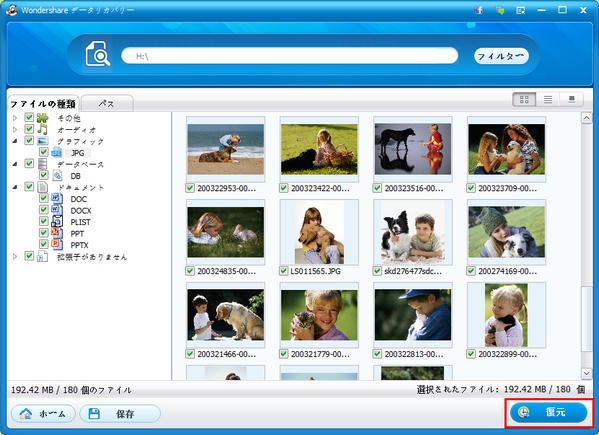
写真は(とくに子どもの成長は)二度と撮りなおす事ができないものだからこそ慎重に扱わないといけないなと今回ばかりは深く反省しました。
そして今度は大事に保存しなおして去年分のバックアップ用DVDにもきちんと保存しておくことができました。
自分で削除した(してしまったであろう)画像を元に戻せるなんて本当に感動しました。
無料体験(Windows版) 無料体験(Mac版)
購入データリカバリー(Win版) 購入データリカバリー(Mac版)