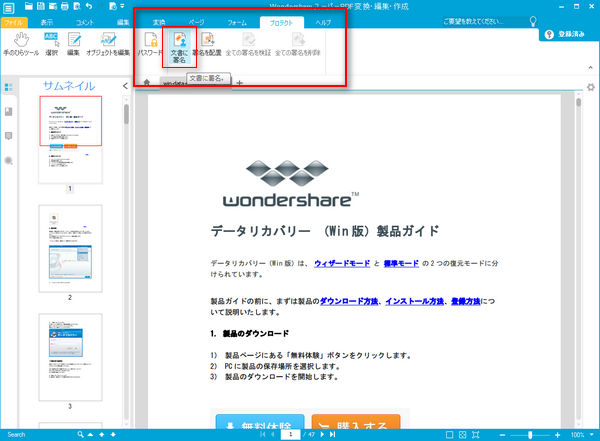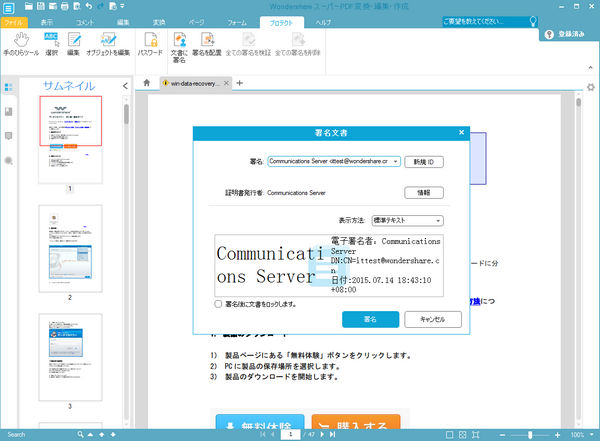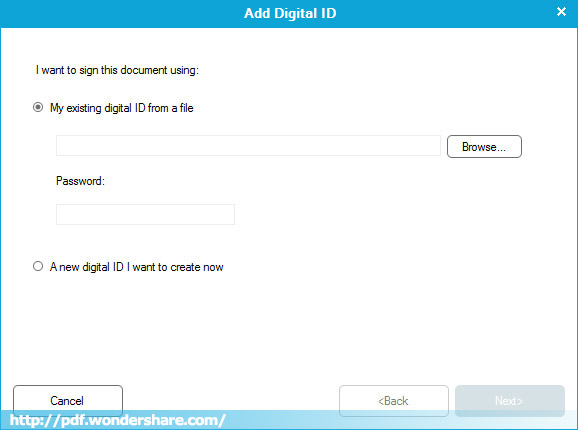「PDFに署名をする必要があって、Adobe Readerを使って署名をしようとしたんだけど、署名をするためのオプションが全て選べないんだ。署名が禁止されていないのは確認したし、最新のAdobe Readerを使っているんだけど…」
実際のところ、Adobe Readerは単なるPDFリーダーです。署名をPDFファイル、特にインポートしたPDFに追加するには、Wondershare スーパーPDF変換・編集・作成+OCRのような高機能なPDFツールが必要です。Adobe ReaderやAdobe Acrobatほど有名ではありませんが、このツールを使うことで業界標準の、認定されたデジタル署名をすることができます。おれにより、同僚や取引先、パートナーとのビジネスをより早く行うことができます。ここでは、Wondershare スーパーPDF変換・編集・作成+OCRを使ってデジタル署名をPDFファイルに追加する方法について説明します。
ステップ1 Wondershare スーパーPDF変換・編集・作成+OCRのダウンロードとインストール
ダウンロードボタンをクリックしてインストールパッケージをダウンロードします。ダウンロードが完了すると、アプリケーションを実行するかどうかの確認が表示されるので、実行をクリックして表示されるダイアログに従ってインストールしてください。確認が出ない梅位は、ダウンロードしたexeファイルを実行してインストールを行ってください。
ステップ2 PDFにデジタル署名を行う
デスクトップに作成されたショートカットをクリックして、アプリケーションを起動してください。「開く」をクリックして、署名を追加したいPDFを指定してください。PDFが開いたら、セキュリティーメニューを開き、PDFに署名を追加してください。
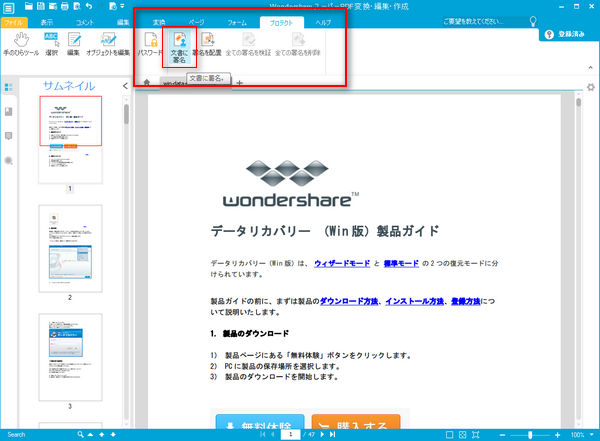
セキュリティメニューをクリックしたら、「文書に署名」をクリックします。マウスをPDFの上に移動させ、署名を追加したい領域を指定します。領域を指定すると、「文書に署名」という名前のダイアログが表示されます。
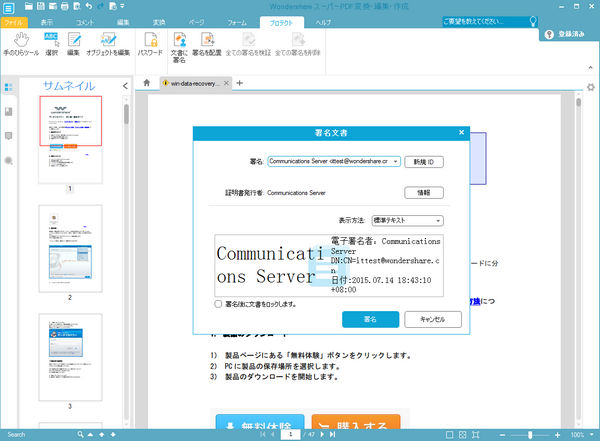
初めてWondershare スーパーPDF変換・編集・作成+OCRを使って署名を行う場合は、”新規ID”ボタンをクリックして新規IDの作成を行ってください。「デジタルIDの追加」ウィンドウが開いたら、既にデジタルIDをお持ちの場合にはそのIDをインポートしてください。お持ちでない場合には、名前、メールアドレス、会社名などを記入の上、IDを作成してください。
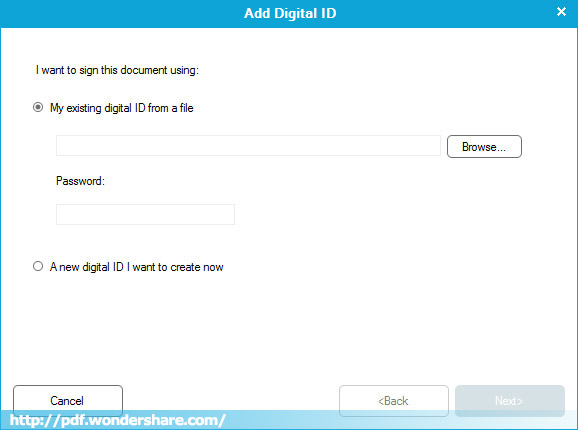
デジタルIDのインポートまたは作成が完了すると、”文書に署名”ダイアログに戻り、先ほどインポートまたは作成したIDが表示されます。”署名”をクリックしてPDFに署名を追加します。
注: あなたの電子署名により効力を持たせるために、証明書ベースのデジタルIDを使って署名することを推奨します。Wondershare スーパーPDF変換・編集・作成+OCRを使うことであなた自身の証明書IDを作成することができますが、より一般的な方法として信頼できる権威あるサードパーティーから発行された証明書IDを使用する方法があります。証明書ベースのデジタルIDを用いることで、受信者はあなたが署名したPDFが正しいものかどうか確かめることができます。
このように、PDFに署名を追加するのはとても簡単です。一度あなたのIDをインポートしてしまえば、いつでも必要な時にPDFにクリックするだけで署名をすることができます。これにより、あなたの仕事効率は格段に上がるでしょう。
無料体験(Windows版) 無料体験(Mac版)