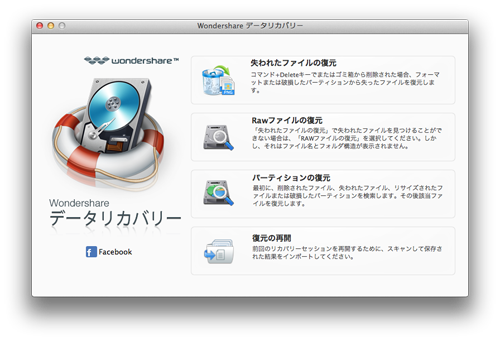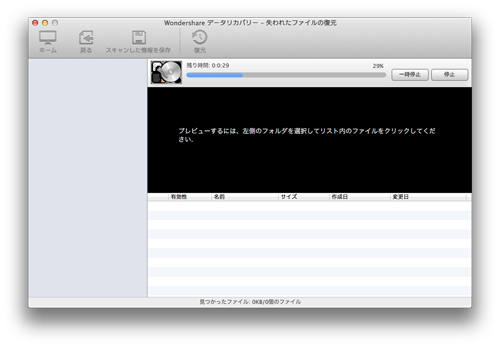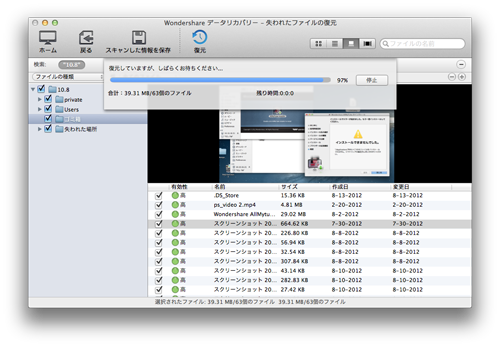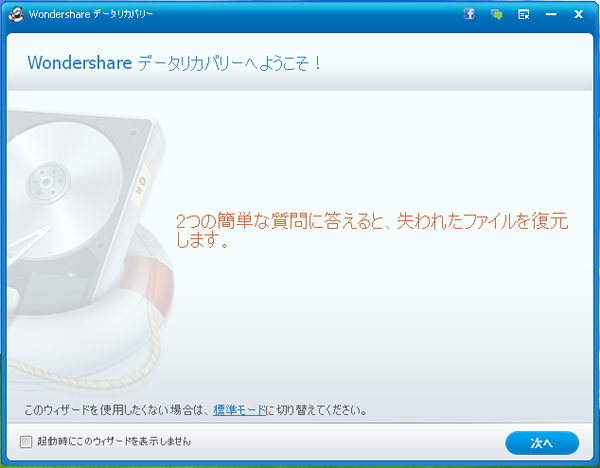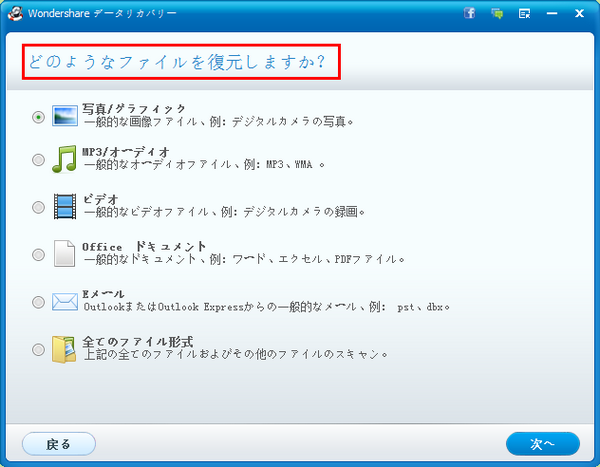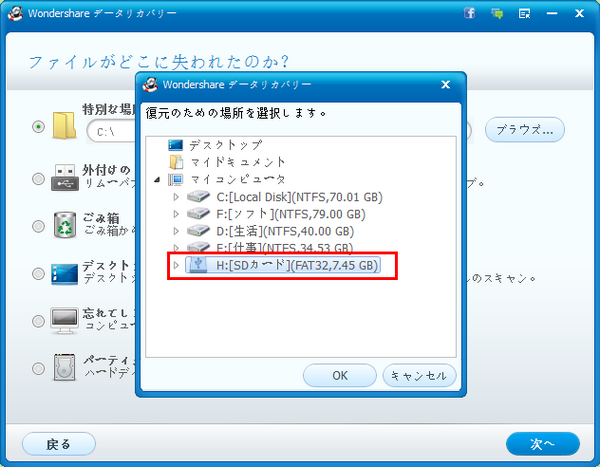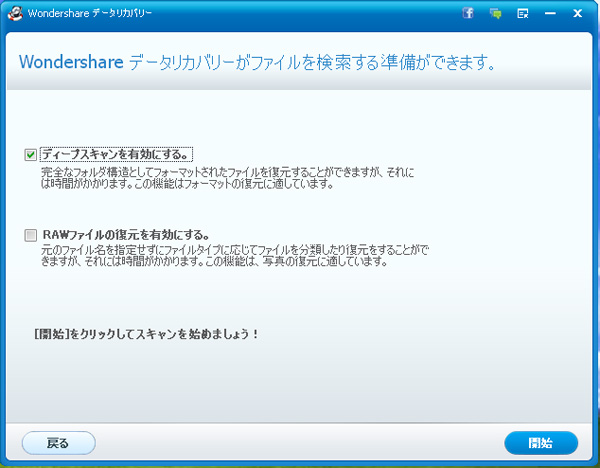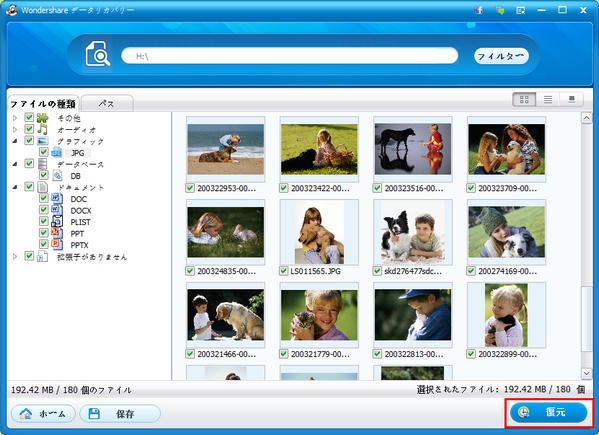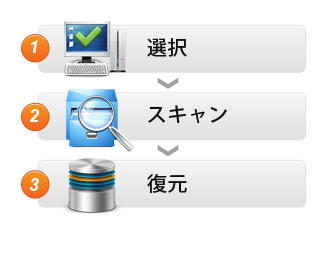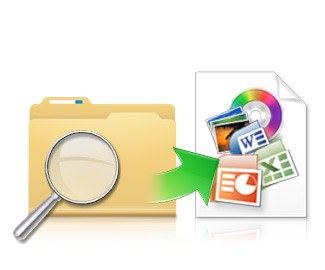Macのゴミ箱でWORDで作成した大切なファイルを消してしまった
Step 1 復元モードを選択します。
まず、『データリカバリー(Mac版)』をインストールして、起動します。
以下のような画面が出てきますので、一番上の「失われたファイルの復元」をクリックして、「失われたファイルの復元」のモードを選択します。
Step 2 パソコンのゴミ箱データをスキャンします。
次に、ファイルが削除されたロジカルドライブを選択して、スキャンを開始します。
※フォーマットされたディスクで失われたデータを復元したい場合は「ディープスキャンを有効にする」にチェックを入れてください。
Step 3 Macでゴミ箱データを復元します。
スキャンが完了したら、ゴミ箱から消してしまったファイルなどをプレビュー表示することができます。 後は、復元したいファイルにチェックを入れて、「復元」をクリックするだけで簡単に復元できます。
祈る思いでマウスをポチっとすると無事に復元してくれたのです。
とりあえず保存してから残り1ページに取り掛かってなんとか朝になる前に打ち込み終わることができたのです。
一時はどうなるかと思ったのですが、何とか無事に説明会を終えることができました。
苦手ならば苦手らしくきちんと確認くらいはしないといけないなと思い知らされました。
usbメモリのデータを復元(音楽復元方面)
USBメモリの音楽復元の操作手順\
ステップ 1: 「データリカバリー」をダウンロード
こういったソフトを使う場合私はダウンロードをするところからつまづくことが多かったのですがそこが無事にクリアすることができ復元作業を開始することができました。
まず始めにウィザードが開き「簡単な2つの質問に答えると、失われたファイルを復元します」と出てきました。
ステップ 2: 復元したいファイル形式を選択する
まずそこのわかりやすさに驚きながらも右下にある次へをクリックするとひとつめの質問がでてきました。
「どのようなファイルを復元しますか?」と書いてあるところに選択肢が6つ「画像/グラフィック」「MP3/オーディオ」「ビデオ」「Officeドキュメント」「Eメール」「すべてのファイル形式」
その6つの中から選んでチェックを入れるだけなので簡単です。
今回USBメモリに保存していたデータが音楽のみだったといことで「MP3/オーディオ」にチェックを入れて右下の次へをクリックし進んでいきます。
ステップ 3: 紛失したファイルの元の場所を確認
次の質問は「ファイルがどこに失われたのか?」ここでの選択肢も6つありました。
「特別な場所で」という項目には右側にあるボタンをクリックするとそこから場所をさらに選べるようになっていました。
「外付けのリムーバルディスク」「ごみ箱」「デスクトップとマイドキュメント」「忘れてしまいました」「パーテーションがみつかりません」の6つです。
すべての項目にわかりやすく説明が書いてあるので選択するのに迷うことはなさそうです。
こういったものを使うとき私はたいていの質問にあやふやなまま答えて失敗するケースも少なくないのですが、このソフトは実にわかりやすくて助かりました。
今回はUSBメモリからの復元をしたいので「外付けのリムーバルディスク」を選択してチェックを入れて次にすすみました。
ステップ 4:失われたファイルのスキャン開始
「ディープスキャンを有効にする」にチェックを入れるとUSBメモリからのデータ復元の制度があがるので時間はかかりますが今回はここにチェックを入れてスキャン開始しました。
ステップ 5:プレビューと復元
無事に検索が完了したところで復元したいファイルにチェックを入れてデータの復元が開始されました。
本人に言えない…借りた音楽ファイルを消してしまった!スマホにMac版対応の復元ソフトはあるの?
私が勤めている会社では、職場仲間内で「借りて来たCDのシェア」が流行っています。お互いに自分の好きなCDをお店でレンタルした際、皆にその旨伝えて、欲しい人だけその音楽データが入ったメディアを借用してコピーさせてもらうといったとても便利なサイクルを行なっています。
今回も私がレンタルしようかどうしようか迷っていたCDを、先に職場の仲間が借りて来て皆に紹介したので、ご好意に甘えコピーさせてもらう事にしました。
その人は自分のスマホのSDカードに音楽を入れていたので、スマホを借りUSBで私のデスクのパソコンにつなげました。
お目当ての音楽はmp3ファイルで入っていたので右クリックし「コピー」を選択したつもりが、勢い余ってなんと「削除」をクリックしてしまったのです!!
私は思わず「うわー!!!」と叫んでしまったので、その仲間が慌てて「どうしたの?!」と駆けつけました。
私は「いや、何でもない」とひた隠しにしたのですが、その人が「あっコピー終わった?」と聞いて来たので、もう隠せるはずもなく正直に「実は・・・」と、誤動作で削除した事を打ち明けました。
私は、「ごめんね。今日レンタルショップに行って、このCD借りて来るから」と言うと、その人が「私、音楽ファイルを復元出来るソフトを知ってるよ」と思いがけない言葉を投げかけて来ました。
そのソフトとはWondershare社の「データリカバリー」という製品。早速ホームページを確認してみました。
「データリカバリー」には「無料体験版」が付いており、「Windows版」と「Mac版」が選べる様になっていました。会社で取り扱っている全てのパソコンはMacintoshだったので、「Mac版」の存在は本当に有難かったです。
早速無料体験版をインストールしました。最初の画面から復元を実行するまでに難しい操作は全く無く、ボタン一つで復元が開始されました。
物凄く緊張しながら待っていると、なんと誤って削除した音楽ファイルが戻って来て、復元完了となりました。
デジカメのSDカード復元の操作手順
ステップ 1 復元モードを選択する
まず、『データリカバリー(Mac版)』を起動し、[失われたファイルの復元]をクリックします。
ステップ 2 ファイルをスキャンする
そして、Macに挿入されているSDカードを選択して[スキャン]を押すと、自動的に消えてしまった
SDカードのデータやファイルを検出します。
ステップ 3 MacでSDカードデータのプレビューと復活
あとは、カバーフロー、サムネイル表示に対応したプラビュー機能で復元したいデータを選んで
チェックボックスにチェックを入れて[復元]を押すだけです。 わずか数ステップでSDカードか
ら消えてしまった写真やビデオなどのデータを復元することができます。
私は何度も謝ったのですが、その人は「復元出来て良かったよね~」と優しい対応をしてく
れました。今回は優しい仲間に恵まれ、とても便利な製品を知る事が出来、本当に運が良
かったのですが、右クリックの「削除」には十分気を付けなければいけないと、深く深く
反省しました!!
購入データリカバリー(Win版) 購入データリカバリー(Mac版)
Macのゴミ箱から削除してしまった大切な画像の復元
Step 1 復元モードを選択します。
まず、『データリカバリー(Mac版)』をインストールして、起動します。
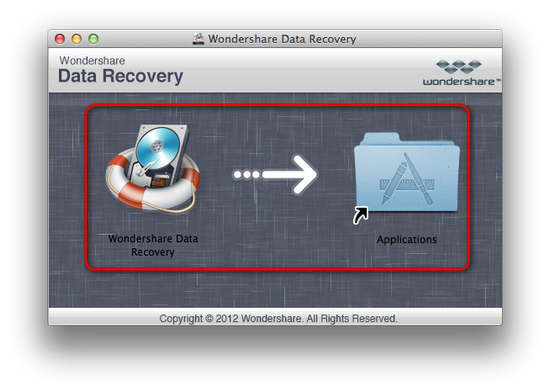
以下のような画面が出てきますので、一番上の「失われたファイルの復元」をクリックして、「失われたファイルの復元」のモードを選択します。
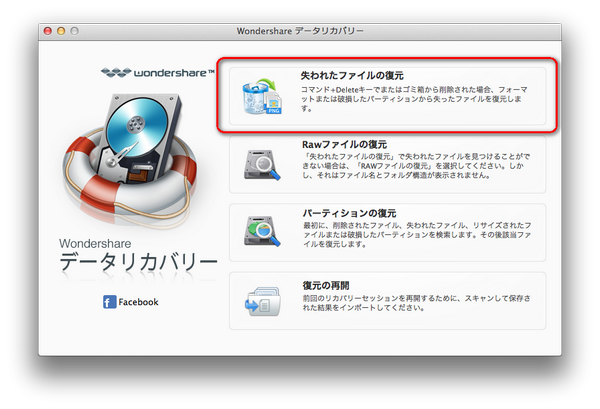
Step 2 パソコンのゴミ箱データをスキャンします。
次に、ファイルが削除されたロジカルドライブを選択して、スキャンを開始します。
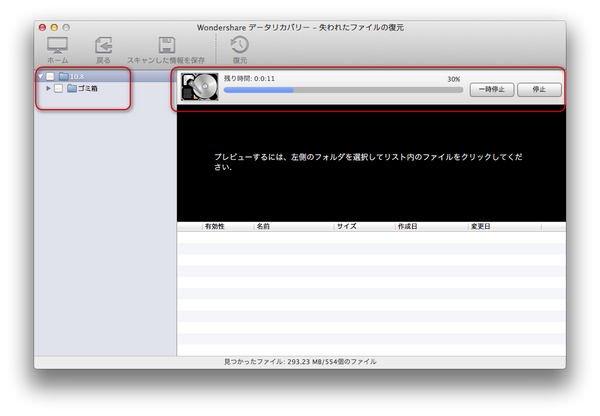
※フォーマットされたディスクで失われたデータを復元したい場合は「ディープスキャンを有効にする」にチェックを入れてください。
Step 3 Macでゴミ箱データを復元します。
スキャンが完了したら、ゴミ箱から消してしまったファイルなどをプレビュー表示することができます。 後は、復元したいファイルにチェックを入れて、「復元」をクリックするだけで簡単に復元できます。
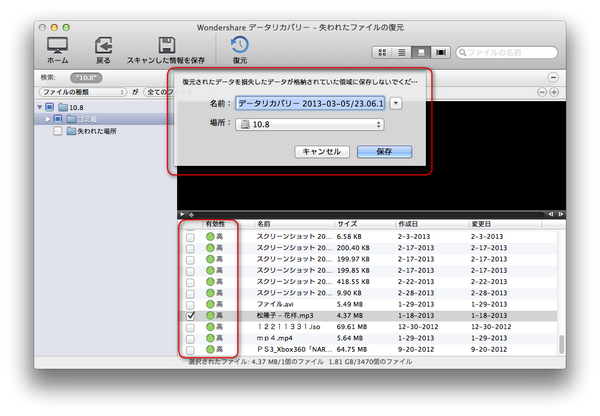
戻ってきてと祈りながら待つとすんなり復元されて戻ってきたのです。
Macの扱いに慣れてない私でさえできるというのは驚きでしたが、無事に戻ってきてくれたファイルに感謝して今度はきちんと名前をつけてから保存しました。
その中から要るもの要らないものをより分けて無事に渡す分の写真を印刷することができました。
こういうことで始まるご近所トラブルもあると聞いたことがあったので本当によかったです。
購入データリカバリー(Win版) 購入データリカバリー(Mac版)