複数のPDFファイルを1つのPDFファイルにマージする方法
プロジェクト提案をPDFフォーマットで提出する必要があるのでしょうか?しかも、テキスト、写真、Excel、それにPower Pointのプレゼンがあって、その全部を1つのPDFにまとめる方法が分からなくて困っていますか?違う種類のファイルを1つのPDFにまとめるなんて、最初は大変なことに思えるかもしれません。テキストはdocで、写真はjpgで、Excelはxlsで、Power Pointはpptという拡張子ですよね。これらのファイルを1つずつPDFにして、それから1つのPDFファイルにまとめることを考えたら、とても大変な作業ですし、PDFを最終的に編集する作業も、ファイルの複雑さがゆえに制限されてしまいます。そこで、もっと簡単な方法を提案したいと思います。
Wondershare スーパーPDF変換・編集・作成+OCRでは、数回の操作で違う種類の複数ファイルを1つのPDFファイルにすることができます。これから、違うフォーマットのファイルを簡単にPDFにする方法を紹介します。このWondershare スーパーPDF変換・編集・作成+OCRを使うと、時間短縮になるだけではなく、完成したPDFファイルを自由に編集することもできますよ。
Bobと同じ状況ですか?個人のウェブやメールの添付資料としてPDFファイルを共有するために、複数のPDFファイルを1つしなくてはいけない場合がありますよね。どうやって1つにしたらいいか分からない場合も、次の手順にそってMac OSX やWindowsでファイルを1つにマージすることができますよ。
Mac OSX PreviewでPDFファイルをマージする
Step 1: PreviewでPDFをダブルクリックし、開いて下さい。
Step 2: ウィンドウの閉じるボタンの下にある右上ボタンをクリックし、"Thumbnails"ビューを見ていることを確認して下さい。
Step 3: 他のファイルをthumnailウィンドウにドラッグ&ドロップして下さい。ファイルはそれぞれ線で分けられています。
Step 4: 逆三角形ボタンをクリックしてPDFファイルのページを拡大して下さい。マージしたいページをドラッグ&ドロップし、1つの区切りに置いて下さい。複数ページや全ページを一度に選択することができます。
Step 5: ページを終了し、File →Export as PDFをクリックして下さい。マージしたPDFを保存するフォルダを選んで下さい。
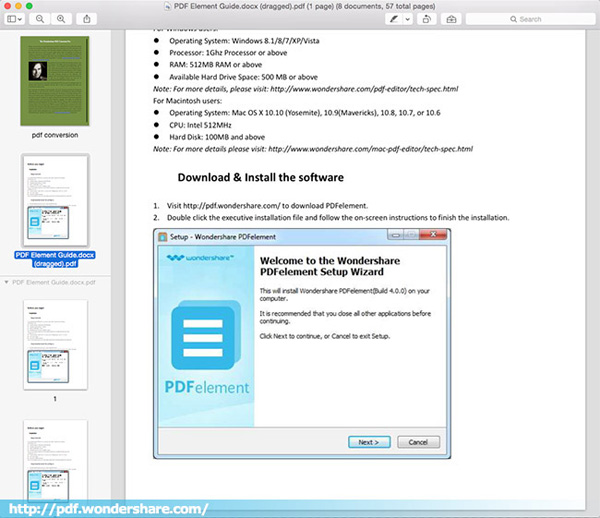
これで終わりです。上記の手順で、Mac OSX Previewで複数PDFファイルを1つのPDFファイルにマージすることができます。
WindowsでWondershare PDFelementを使ってPDFをマージする
Step 1: 使用するスーパーPDF変換・編集・作成+OCR(Windows版)をダウンロードする
「スーパーPDF変換・編集・作成+OCR 」は、PDFファイルを簡単にマージするお勧めのPDFマージャーです。クリックして「 スーパーPDF変換・編集・作成+OCR 」をダウンロードして下さい。ダウンロードしたら、インストールパッケージをクリックしてパソコンにインストールして下さい。
Step 2: リボンの中のHome→Combineボタンをクリックし、Add Filesをクリックして1つにしたいPDFファイルをインポートして下さい。
Step 3: ファイルをドラッグ&ドロップして順番を決めて下さい。
その後、Combineボタンをクリックして下さい。Wondershare スーパーPDF変換・編集・作成+OCRが自動でマージしたPDFをロードし、編集およびエクスポート可能になります。
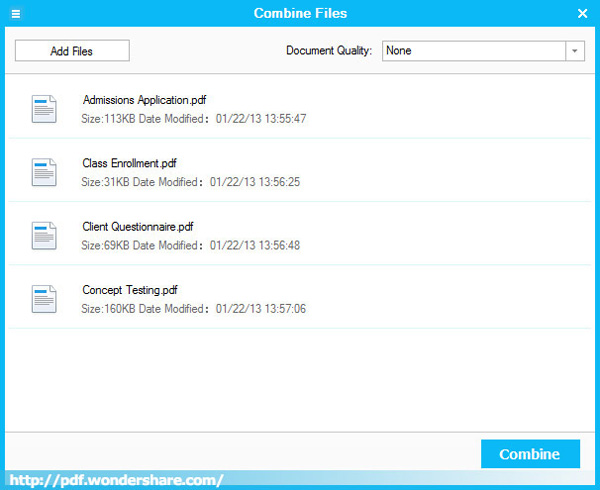
これでPDFマージの操作終了です。