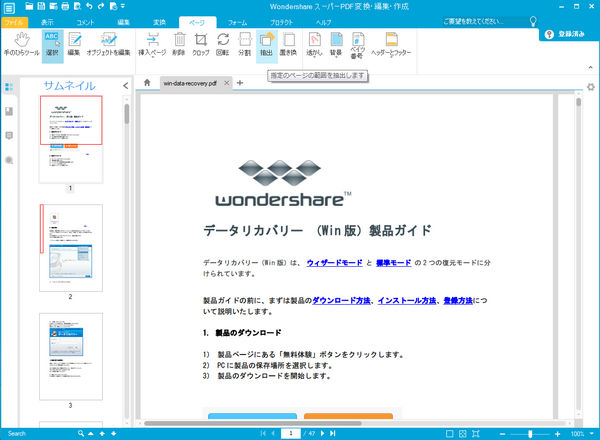PDFファイルからページを抜粋する方法
PDFファイルを数ページ抽出したい場合、方法はご存知ですか?通常、容量の大きいPDFファイルのページを分割したりページ削除するよりもPDFページの抽出は大変です。抽出するためには高性能なPDFツールが必要となります。この記事では、簡単かつ短時間で、Mac OS X Mountain LionやWindows上でPDFページを抽出する方法を説明します。
PDFファイルからページを抜粋するためには、上記の通りPDFツールが必要です。使えるPDFツールを選べないなら、Wondershare スーパーPDF変換・編集・作成+OCR(Windows版)またはWondersharePDFelement(Mac版)を試してみて下さい。このツールを使うと、ページ抜粋を2~3クリックで完了することができます。Wondershare スーパーPDF変換・編集・作成+OCR(Windows版)を使ったページ抜粋の方法を説明します。
Step 1: Wondershare スーパーPDF変換・編集・作成+OCR をダウンロードします。
下記のダウンロードボタンでスーパーPDF変換・編集・作成+OCRをダウンロードしてください。
以上はPDFファイルからページを抜粋する方法でした。簡単でしょう。スーパーPDF変換・編集・作成+OCRをダウンロードして、試してみましょう。