合唱コンクール動画を編集する
私の地元では毎年数回ほど合唱コンクールが行なわれ、そこでは心や魂が込められているかのような素晴らしい歌声が会場全体へ響き渡っています。 合唱コンクールの様子を毎度撮影してDVDにしたり、市のサイトに合唱コンクールの一部映像を載せる映像の作成といった事をボランティアとしてやっています。 今ではすっかり慣れましたが、最初の頃は撮影がスムーズでもDVDにしたりするのは何をどうすればいいのか全く分からない素人の中の素人でした。 そこで、パソコン関係に詳しい友人にアドバイスをしてもらったところ、一本のソフトを紹介されました。そのソフトとはWondershare 動画編集プロ(Windows版)と言うソフトで、これがなかなか使いやすいソフトなのです。
まず、カット編集がとても簡単にできます。 各場所に配置したカメラで撮ったビデオ映像を複数読み込んで、場面によってカメラAの映像の間にカメラBの映像を挟むなどといった事をする場合にカットが役に立つのです。 カメラAで不要と思った部分の始点と終点でツールメニューにある分割をクリックし、削除します。 カメラAで削除した箇所にカメラBの映像を埋め込んで補間をしてあげればいいのです。 補間に必要なカメラBの映像の始点と終点を決め、分割します。 分割してできたカメラBの映像をカメラAの映像の削除した箇所に入れてあげると、再生した時にカメラA視点からカメラB視点に切り替わって表示されるようになります。 一つのカメラ映像だけでは地味で見飽きてしまいますから、複数のカメラ映像を効果的に切り替えて見せるのは大事なのです。
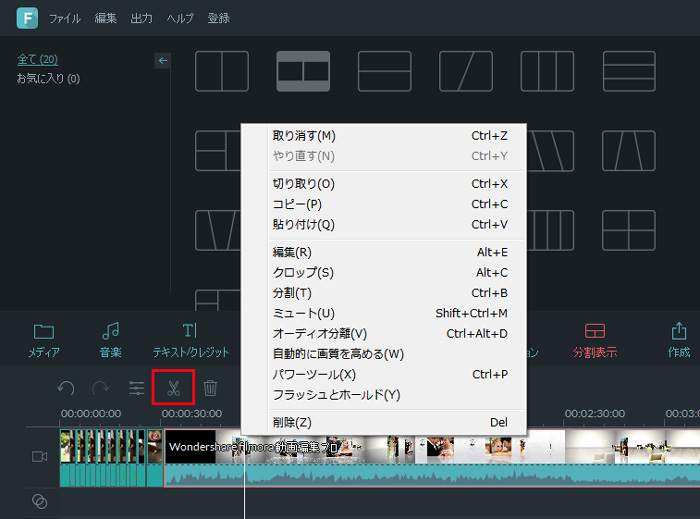
他にもテキスト編集をする事ができます。 どの団体がどんな曲を発表しているのかわかるようにする上では欠かせない機能です。 ツールメニューにあるテキストをクリックし、表示スタイルテンプレートを選びます。 選んだらタイムラインに追加されますので、タイムライン上にあるテキストを右クリックして編集をクリックすると、コメントを記入する画面が表示されます。 ここで文字の太さ、大きさ、字体などを決めていきましょう。 歌われている曲の解説などをテキストで流してみると少し面白いかもしれませんね。 また、トランジション編集によって映像の切り替えに対して特殊効果をつける事ができます。 すでに紹介したカット編集機能と併用して使うといいでしょう。
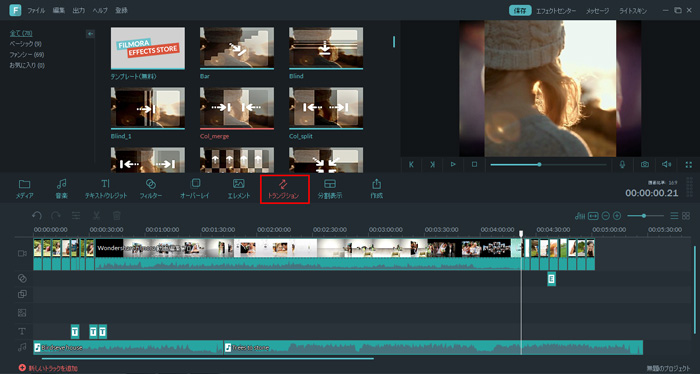
ツールメニューにあるトランジションをクリックすると、どのように切り替えができるのかがわかるテンプレートを選べるようになります。 画面が左右に割れて、奥から映像が登場する、画面が左から右にフェードアウトしていく、など種類は豊富です。 使いどころが決まったら選んだトランジションを右クリックし、適用をクリックするとタイムラインに適用されます。 ここまでは三つの機能を紹介しましたが、この三つ以外にもクロップ、解像度調整、画質補正、エフェクト、BGM、スナップショット、イントロとクレジットなどたくさんの機能が存在します。 そのどれもが初心者でも簡単に使えるのですから、動画編集プロ(Windows版)を使わない手はないです。 本格的に動画編集がしてみたいと思った方はお手頃な価格で買う事ができるWondershare 動画編集プロ(Windows版)を是非おすすめします。