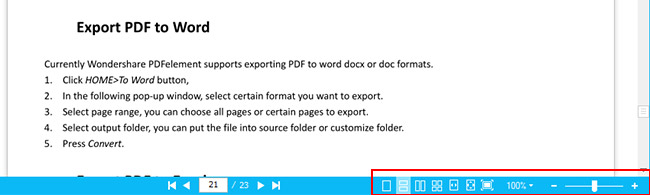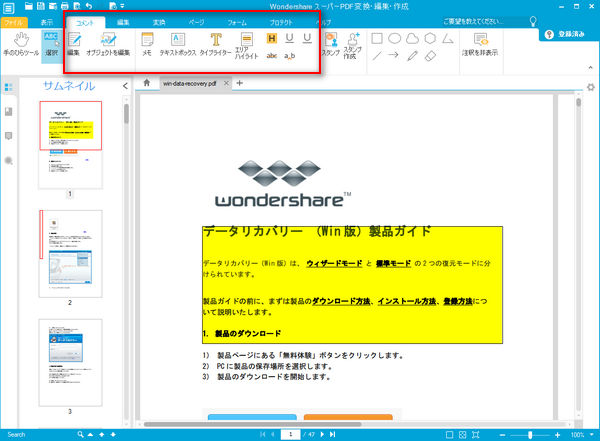Windows 7用お勧めPDFリーダー
Wondershare スーパーPDF変換・編集・作成+OCR(Windows版)は、Windows 7用のお勧めPDFリーダーです。4つのモードからPDFリーディングモードを選択できます。
Windows 7用のPDFリーダーをお探しですか?実際、勉強であろうが仕事であろうが、Windows 7用PDFリーダーをインストールする必要があります。PDFファイルの情報を取得するためには、PDFリーダーでPDFファイルを開く必要があります。ではここで、私のお気に入りのPDFリーダーであるWondershare スーパーPDF変換・編集・作成+OCRを紹介しますね。