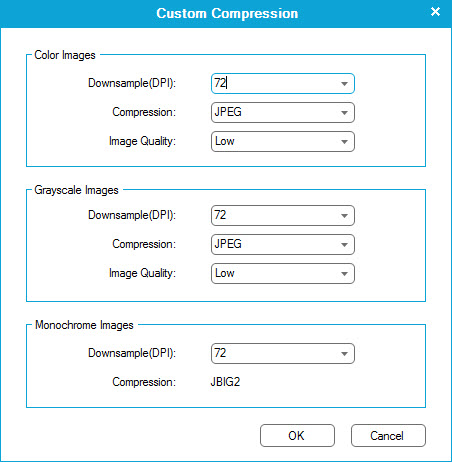3操作でPDFファイルを圧縮する方法
容量の大きいPDFファイルをファイル共有するためにウェブ上にアップロードできなかったり、eメールに添付できない事がありますよね。PDFファイルをインターネット上にアップロードして、快適に読み込むためには、PDFファイルを圧縮する必要があります。PDFファイルを圧縮する方法はたくさんあります。この記事では、PDFファイルをWindows PCでWondershare スーパーPDF変換・編集・作成+OCR(Windows版)を使用して圧縮する方法を紹介します。Mac上で圧縮する場合は、Previewを使ってPDFファイルを圧縮する方法をお読み下さい。
Wondershare スーパーPDF変換・編集・作成+OCRを使用してPDFを圧縮する
Wondershare スーパーPDF変換・編集・作成+OCR(Windows版)は多機能を備えたPDFツールです。このツールを使うと、PDFファイルの編集、変換、注釈追加だけではなく、PDFファイルをインターネットへアップロードしたり、Officeで開いたり、印刷するために適したサイズへ圧縮することができます。 PDFファイルの圧縮を簡単にするために、圧縮後の使用法によって3つの選択肢を準備しています。以下の手順で、Wondershare スーパーPDF変換・編集・作成+OCRを使用しPDFファイル圧縮を行って下さい。
Step 1: Wondershare スーパーPDF変換・編集・作成+OCR をダウンロードします。
下記のダウンロードボタンからスーパーPDF変換・編集・作成+OCRをダウンロードして、PCにインストールします。