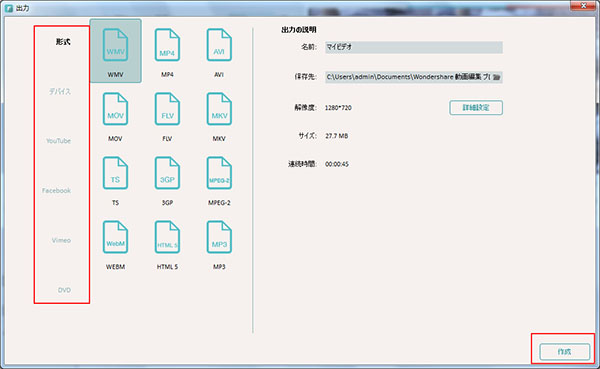ロゴを手早く簡単に追加する方法
質 問:
自分で作ったビデオにロゴを入れたいのですが、上映時間の間ずっと表示させる方法はありますか?
そうですね、近頃は、世界中で、ビデオの作成も含めて、様々な方法で他人との差別化を図る傾向にあります。ですから、ビデオにロゴを入れることは、他人とは違うあなたにふさわしい地位やブランド力を高めるため、非常に重要な特徴です。
こうするには、Wondershare 『動画編集 プロ(Win版)』を強くお勧めします。同製品を使えば、ロゴや透かしを入れこむなんて朝飯前です。一方で、ロゴの配置(例えば、ビデオの片隅に配置するなど)も可能ですし、表示時間も、ビデオの最初のほうだけとか、真ん中のほうだけとか、ビデオの上映時間を通して表示させることもできます。 では、次に、順に操作方法をご説明します。
無料体験(Windows版) 無料体験(Mac版)
ステップ1.メディアファイルをインポートする
「インポート」ボタンをクリックすると、参照ウインドウが開くので、ファイルフォルダから作成するビデオを選択します。最初のウインドウからドラッグ&ドロップしてもできます。 全てのファイルをロードし終えたら、タイムラインにドラッグ&ドロップします。ビデオタイムラインのすべてのファイルは、継ぎ目なく同化してしまうことに注意してください。
ヒント:このプログラムは、ほぼすべてのビデオ、オーディオ、イメージフォーマットに対応しています。対応しているフォーマットについては、こちらのテクニカルスペックを参照してください。
ステップ2.ビデオにロゴを追加する
ビデオにつけたいロゴをドラッグして、PIPタイムラインに置きます。するとすぐに、そのロゴがプレビューエリアに表示されます。デフォルトでは、重ねられるビデオフレームの独自のサイズで表示されますが、サイズや、位置、視覚的に効果の高い角度にカスタマイズできます。 ロゴを表示する場所を、最初の部分から真ん中あたりに変更するには、お望みのビデオコンテンツにドラッグして移動させるだけでいいのです。
また、表示時間をドラッグして、ビデオの長さに合わせることでもできます。 実際の映像で、ビデオクリップの中の背景色が明るすぎる場合には、ロゴを少し透明にすることもできます。 そうするには、「PIP編集」ウインドウを開き、「エフェクト」に切り替えてください。この箇所で、クリップの一部を透明にしたり、縁をつけたり、影をつけたりして、仕上げることができます。
ステップ3.保存&共有
ビデオで思い通りのロゴができたら、いよいよ発表ですね。「作成」ボタンを押すと、ソフトウェアがエクスポートに必要な、ほぼすべてのことをしてくれます。 YouTubeでシェアするためアップロードしたいときは、このオプションを選択し、アカウント情報を入力すれば、アプリから直接ビデオをシェアできます。
外出先でビデオを楽しみたいですか?「デバイス(device)」タブを切り替えて、お好みのデバイスを選択するだけです。
もちろん、DVDに作品を焼きたければ、DVDディスクを挿入すれば数分で高品質のDVDが出来上がります