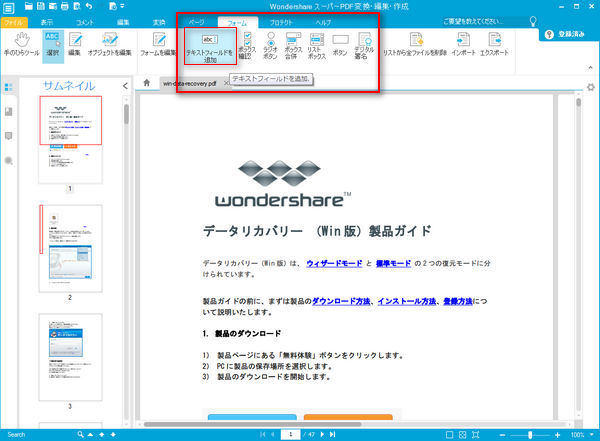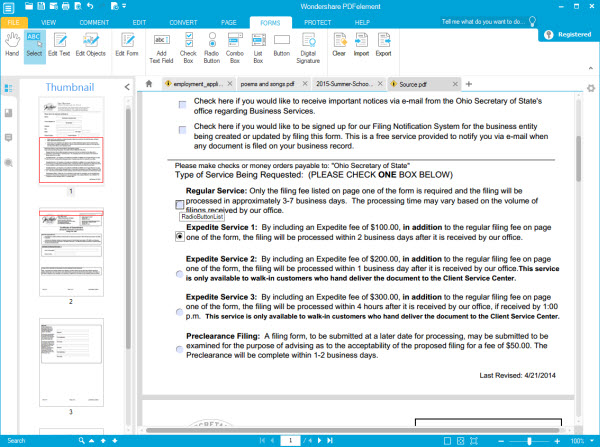PDFフォームに書き込みする方法
「PDF フォームに書き込みするのに使えるツールは何かありますか。Adobe Reader を使って PDF フォームにテキストを入力しようとしましたが、 PDF フォームに入力したテキストをすべて保存することができません。何か良い方法を教えてください。」 PDF フォームの編集、入力をする場合、言うまでもなく、PDF フォーム上に入力する必要があります。しかしながら、上述されているように本格的な PDF ツールを使用しなければ PDF フォームに入力できないか、入力できたとしても保存することがでません。そこで、Wondershare のおすすめツール、スーパーPDF変換・編集・作成+OCR(Windows版)をご紹介したいと思います。Wondershare スーパーPDF変換・編集・作成+OCR を使用して、PDF フォームに入力する手順を以下でご説明いたします。
ステップ 1:スーパーPDF変換・編集・作成+OCRのインストール
ダウンロードボタンをクリックして、PDF ツールのインストールファイルをダウンロードします。ダウンロードが完了したら、.exe ファイルをダブルクリックしてお使いのコンピュータにインストールしてください。Wondershare スーパーPDF変換・編集・作成+OCR(Windows版) は、Windows 7、Windows 8、Windows XP、および Windows Vista.との完全な互換性があります。Mac をお使いの方は、PDFelement(Mac版) をお試しください。
ステップ 2:PDF フォームへの入力
一般に、2 種類の PDF フォームがあります。ひとつは、データを簡単に入力することのできるインタラクティブフィールドのあるフォームです。ボックスをチェックするか、リストからオプションを選択します。もう一つは、Word文書から生成されたようなシンプルな PDF フォームで、インタラクティブフィールドがまったくありません。Wondershare スーパーPDF変換・編集・作成+OCR を使えば、どちらのタイプのフォームにも入力することが可能です。